Printers & Scanners
Printers:
Printers are devices used to produce hard copies of digital documents or images on paper or other physical media. They come in various types, each suited to different needs:
- Inkjet Printers:
- Use liquid ink sprayed through microscopic nozzles onto the paper.
- Suitable for high-quality photo printing and color documents.
- Can be either single-function (print-only) or multifunction (print, scan, copy).
- Generally affordable upfront costs but may have higher ongoing ink expenses.

- Laser Printers:
- Utilize toner cartridges and a laser to create text and images on paper.
- Faster printing speeds compared to inkjet printers.
- Ideal for high-volume printing and text-based documents.
- Often found in office environments.

- All-in-One Printers (Multifunction Printers):
- Combine printing, scanning, copying, and sometimes faxing capabilities into a single device.
- Offer versatility and space-saving benefits.
- Available in both inkjet and laser variants.

- Photo Printers:
- Specialized printers designed specifically for printing high-quality photographs.
- Often use additional ink colors to achieve better color accuracy.
- May support various paper sizes and finishes optimized for photo printing.

- Dot Matrix Printers:
- Utilize a matrix of pins striking an ink-soaked ribbon to produce characters on paper.
- Mostly used in environments requiring multipart forms or continuous paper.
- Relatively slow and noisy compared to modern printers but still find niche use cases.
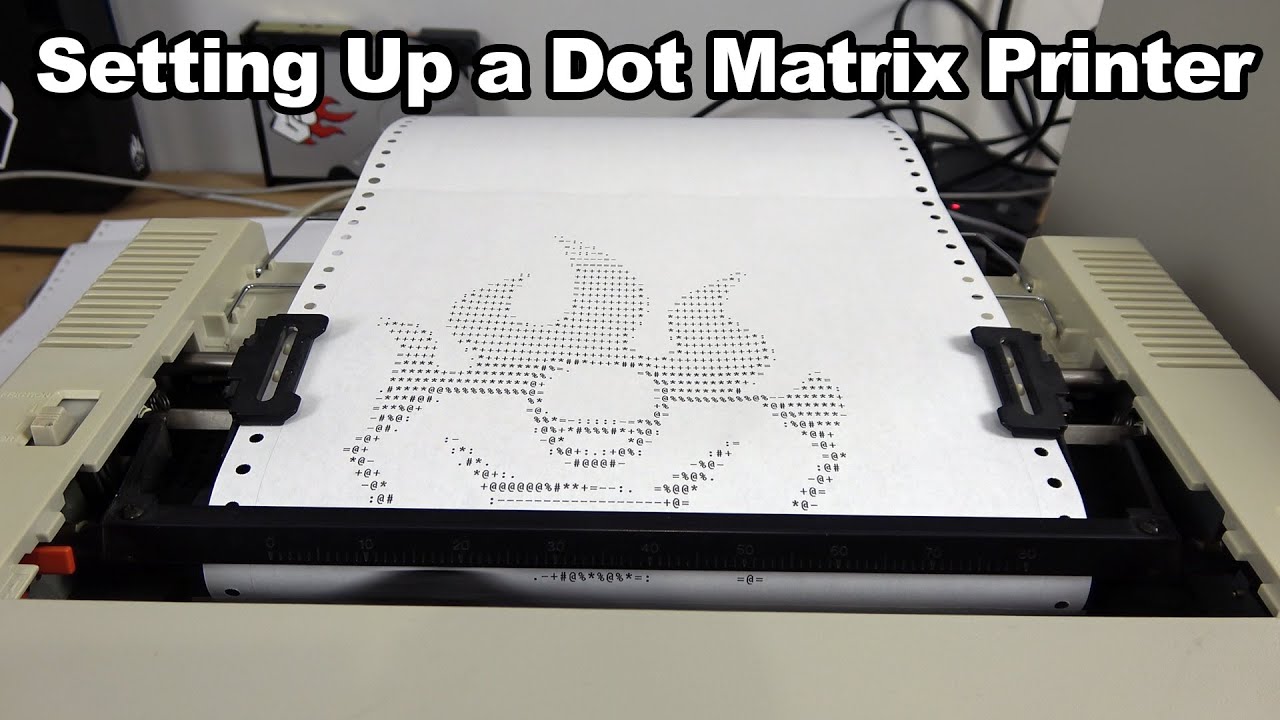
- 3D Printers:
- Create three-dimensional objects by adding successive layers of material (plastic, resin, metal, etc.).
- Used in prototyping, manufacturing, education, and even medical fields.
- Offer various printing technologies such as FDM (Fused Deposition Modeling) and SLA (Stereolithography).

Scanners:
Scanners are devices used to convert physical documents, photos, or objects into digital images or files. They also come in different types:
- Flatbed Scanners:
- Common type where documents are placed on a flat glass surface for scanning.
- Ideal for scanning documents, photos, and other flat materials.
- Offer higher resolution and quality compared to other scanner types.

- Sheetfed Scanners:
- Designed to feed documents automatically through the scanner.
- Suitable for scanning large batches of documents quickly.
- Often used in office environments for document digitization.

- Handheld Scanners:
- Portable scanners that are moved manually over the document.
- Offer convenience for scanning documents that cannot be easily moved.
- Available in various sizes and resolutions.

- Drum Scanners:
- High-end scanners primarily used for professional or specialized applications.
- Utilize a rotating drum to capture the image with high precision and quality.
- Expensive and typically found in prepress and publishing industries.

- Slide and Film Scanners:
- Designed specifically for scanning photographic slides, negatives, and film.
- Offer high resolution and color accuracy for digitizing analog images.

- 3D Scanners:
- Capture three-dimensional shapes and textures of physical objects.
- Used in fields like reverse engineering, quality control, and digital archiving.
- Available in various technologies such as laser, structured light, and photogrammetry.

Printer and Scanner Connectivity:
Installing Printer:
-
Connect the Printer:
- Ensure that your printer is connected to your computer via USB, Ethernet, Wi-Fi, or Bluetooth, depending on the printer's connectivity options.
-
Turn on the Printer:
- Power on your printer and make sure it's ready for setup.
-
Automatic Installation (Plug and Play):
- Windows 10 usually detects most printers automatically and installs basic drivers. If your printer supports plug-and-play installation, Windows will typically recognize it and install the necessary drivers automatically.
-
Manual Installation (Optional):
- If Windows doesn't automatically install the printer, you can manually add it by going to "Settings" > "Devices" > "Printers & scanners."
- Click on "Add a printer or scanner" and follow the on-screen instructions to search for and install your printer.
-
Install Manufacturer's Software (Optional):
- Visit the manufacturer's website to download and install the latest drivers and software for your printer.
- Some printers offer additional features or better performance through manufacturer-provided software.
-
Set as Default (Optional):
- Once the printer is installed, you can set it as the default printer by going to "Settings" > "Devices" > "Printers & scanners" and selecting your printer. Then click on "Manage" and choose "Set as default."
Configuring Printer:
-
Printer Preferences:
- Right-click on your printer from the "Printers & scanners" settings and select "Printing preferences."
- Configure settings such as paper size, orientation, quality, and other print options according to your preferences.
-
Printer Properties:
- You can access additional printer properties by right-clicking on your printer and selecting "Printer properties." Here, you can adjust advanced settings like print spooling, sharing, security, etc.
Installing Scanner:
-
Connect the Scanner:
- If your scanner is separate from your printer, ensure that it's connected to your computer via USB or another supported connection method.
-
Automatic Installation (Plug and Play):
- Windows 10 often detects scanners automatically and installs basic drivers.
- If your scanner is detected, it should appear in the "Printers & scanners" settings.
-
Manual Installation (Optional):
- If Windows doesn't automatically detect your scanner, you can manually add it by going to "Settings" > "Devices" > "Printers & scanners" and clicking on "Add a printer or scanner."
-
Install Manufacturer's Software (Optional):
- Visit the manufacturer's website to download and install the latest drivers and software for your scanner.
- Manufacturer-provided software may offer additional features and better compatibility.
Configuring Scanner:
-
Scanner Settings:
- After installing the scanner, you can adjust its settings by going to "Settings" > "Devices" > "Printers & scanners."
- Click on your scanner, then select "Manage" to access settings such as default scan location, file format, resolution, etc.
-
Software Configuration (Optional):
- Some scanners come with proprietary software that allows you to configure advanced scanning options. Check the manufacturer's website for any additional software or drivers that enhance scanning functionality.